Here are some ways to make it easy to reconnect to shared computers and servers you frequently use: On your Mac, do any of the following: Choose Apple menu Recent Items, then choose from the list of recent servers. In the Finder, choose Go Connect to Server, click the pop-up menu to the far right of the Server Address field, then choose a recent server. Once you have installed a new version of your macOS, don't copy over your files from your backup immediately. Scan them first for viruses and malware because they might also be infected. The same goes for apps and files stored in the cloud. Not all viruses and malware are created equal. Solution 2: Reset Network Settings Solution 3: Try Incognito Windows on Mobile Solution 4: Update or Reinstall Chrome. Win/Mac: Pages Has Become Unresponsive on Chrome. Most cases are happening on computers running Windows 10/8/7/Vista/XP or macOS X/Sierra/High Sierra, no matter which version your Google Chrome is running.
Mac OS X is almost always very stable, but sometimes you may encounter an app that is not so stable. Some apps may become frozen, unresponsive, or stuck. This short tip explains how to force an application to quit. Note that when you force close an application, any unsaved changes may not be saved. So force quit an app only if you are unable to quit in the usual way.
Brorsoft MXF Converter for Mac is a professional Mac MXF Converter with simple and efficient MXF conversion workflow. Xdcam transfer software download mac.
To force quit an application, navigate Apple menu > Force Quit (or you may press command-option-esc), then choose the app that you wish to close and click Force Quit (see IMG1 and IMG2).
Address label making software for mac. Related:
Obsessed with tech since the early arrival of A/UX on Apple, Sudz (SK) is responsible for the editorial direction of AppleToolBox. He is based out of Los Angeles, CA.
Sudz specializes in covering all things macOS, having reviewed dozens of OS X and macOS developments over the years.
Macos Network Apps Become Unresponsive Windows 10
In a former life, Sudz worked helping Fortune 100 companies with their technology and business transformation aspirations.
Related Posts:
It is rare but your Mac can freeze and become unresponsive. While the macOS Mojave update brings a lot of great features, users are reporting number of issues, such as the battery drain problem. One other problem that's affecting many Mac users is the entire computer freezing when attempting to login. Are you having freezing issues too during or after login. Is your Mac unresponsive and misbehaving? This article explains what you can do to fix this problem. These tips may help you resolve your issue.
Try backing up your Mac before trying the tips below.
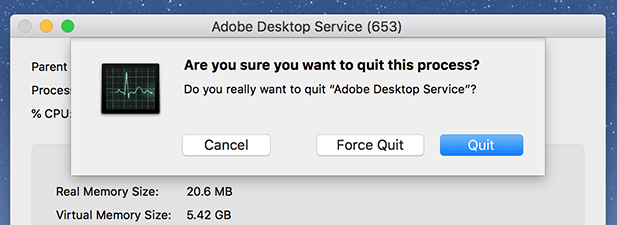
- If your Mac freezes after you login, some single app may be causing the problem. Simply press the Command+Option+Escape keys together (or click Force Quit from the Apple menu). Force Quit Applications menu will appear. Select the unresponsive app or apps and then click Force Quit.
- Start up your Mac in safe mode. This is one of the most common steps when troubleshooting your Mac. If your Mac is not starting normally, safe mode is the next step you should try to troubleshoot. To start your Mac in safe mode, follow the instructions below:
- Turn off your Mac
- Turn on your computer and immediately after (immediately after you hear the start up sound) the computer is powered on, press and hold the Shift key.
- Release the Shift key when you see the login screen
- If your computer does not freeze in safe mode, restart your Mac normally, without pressing the Shift key.
- If safe mode does not help you, you may try macOS recovery. Here is how:
- Turn off your Mac
- Turn on your Mac and immediately after press and hold the Command – R keys together. Keep holding the keys until you see the Apple logo. Release the keys when you see the Apple logo.
- You will see the macOS utilities window
- Select Disk Utility and click Continue
- Select View > Show All Devices
- Select your start up disk
- Then click the First Aid button and then click Run
- Then restart your Mac normally by choosing Restart from the Apple meu.
- If you are still having your problem, reinstall macOS. Here is how:
- Turn off your Mac
- Turn on your Mac and immediately after press and hold the Command and R keys together until you see the Apple logo.
- macOS Utilities window will appear
- Select Reinstall macOS and follow the instructions.
Macos Network Apps Become Unresponsive Computer
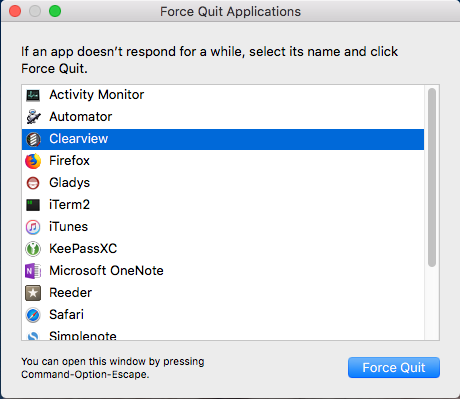
- If your Mac freezes after you login, some single app may be causing the problem. Simply press the Command+Option+Escape keys together (or click Force Quit from the Apple menu). Force Quit Applications menu will appear. Select the unresponsive app or apps and then click Force Quit.
- Start up your Mac in safe mode. This is one of the most common steps when troubleshooting your Mac. If your Mac is not starting normally, safe mode is the next step you should try to troubleshoot. To start your Mac in safe mode, follow the instructions below:
- Turn off your Mac
- Turn on your computer and immediately after (immediately after you hear the start up sound) the computer is powered on, press and hold the Shift key.
- Release the Shift key when you see the login screen
- If your computer does not freeze in safe mode, restart your Mac normally, without pressing the Shift key.
- If safe mode does not help you, you may try macOS recovery. Here is how:
- Turn off your Mac
- Turn on your Mac and immediately after press and hold the Command – R keys together. Keep holding the keys until you see the Apple logo. Release the keys when you see the Apple logo.
- You will see the macOS utilities window
- Select Disk Utility and click Continue
- Select View > Show All Devices
- Select your start up disk
- Then click the First Aid button and then click Run
- Then restart your Mac normally by choosing Restart from the Apple meu.
- If you are still having your problem, reinstall macOS. Here is how:
- Turn off your Mac
- Turn on your Mac and immediately after press and hold the Command and R keys together until you see the Apple logo.
- macOS Utilities window will appear
- Select Reinstall macOS and follow the instructions.
Macos Network Apps Become Unresponsive Computer
Macos Network Apps Become Unresponsive Free
See also: Mac White Screen
Jun 11, 2020 Mac Internet Security X9 provides top-notch antivirus protection against the latest threats, and is rated up there with the best (like Bitdefender and Kaspersky) when it comes to the independent. Best mac antivirus software reviews. Jun 09, 2020 Webroot: Webroot's antivirus software packages start at $29.99/$39.99 for one year and a single device with basic malware protections and a few extras.At the high end, these plans cost up.
